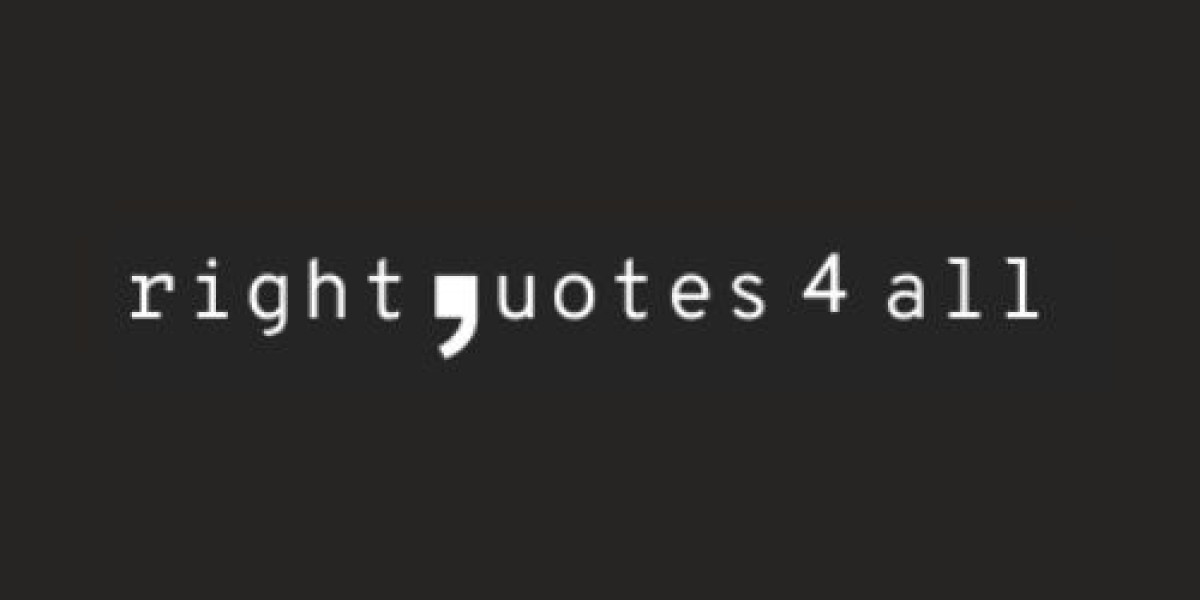If you're new to Chromebooks or simply looking for a quick refresher, learning how to copy and paste on Chromebook is an essential skill. Whether you're working on documents, browsing the web, or managing files, this simple action can save you time and make your experience much smoother. In this guide, we will show you how to copy and paste on Chromebook using various methods.
Step 1: Understanding the Basics of Copy and Paste on Chromebook
The process of copying and pasting on a Chromebook is similar to other devices, but with some unique features tailored to Chrome OS. While you’re accustomed to using a mouse or keyboard shortcuts on other systems, Chromebooks offer a variety of ways to make this task more efficient.
Step 2: Using Keyboard Shortcuts to Copy and Paste on Chromebook
The quickest way to copy and paste on Chromebook is by using keyboard shortcuts. These shortcuts are a game-changer, especially when you're working with text or files across multiple tabs or windows.
Copy: To copy something, highlight the text or file you want to duplicate. Then press Ctrl + C on your keyboard.
Paste: Once you've copied the content, move your cursor to where you want to paste it and press Ctrl + V.
Step 3: Using the Trackpad to Copy and Paste on Chromebook
For those who prefer using the trackpad instead of keyboard shortcuts, Chromebooks make it easy to copy and paste using simple gestures. Here’s how:
Copy: Highlight the text or file you wish to copy by clicking and dragging your mouse or using your trackpad. Once selected, right-click (tap with two fingers on the trackpad), and from the context menu, select Copy.
Paste: Go to the place where you want to paste the content, right-click again (or tap with two fingers), and select Paste.
This method is especially helpful for users who prefer a more tactile, hands-on approach compared to keyboard shortcuts.
Step 4: Using the Right-Click Menu for Copy and Paste on Chromebook
Another method to copy and paste on Chromebook involves the right-click menu, which is available through the mouse or trackpad. This is great when you’re working in web apps, documents, or even file management.
Copy: Select the item you want to copy, then right-click to open the menu and choose Copy.
Paste: Navigate to the location where you want the content, right-click again, and select Paste.
Step 5: Copying and Pasting Files on Chromebook
Copying and pasting files on Chromebook is just as easy as copying and pasting text. Here’s how to manage your files efficiently:
Copy Files: Open the Files app, find the file you want to copy, right-click on it, and select Copy.
Paste Files: Navigate to the location where you want to paste the file, right-click, and select Paste.
This method is perfect for organizing your documents, pictures, and other files quickly.
Final Thoughts
Whether you're using keyboard shortcuts, the trackpad, or the right-click menu, copying and pasting on Chromebook is a straightforward process that can greatly enhance your productivity. Mastering these simple techniques will ensure that you’re able to handle your Chromebook with ease, whether you’re working on a project, managing your files, or browsing the web.